Porque. por ejemplo, esta mañana estuve usando una extensión (complemento) de Firefox que se llama ‘Print Friendly & PDF’ (creo que alguna vez la he mencionado) que te permite imprimir o (para esto lo uso yo) convertir el contenido importante de cualquier página web en archivo PDF… y poder descargarlo, y guardarlo en tu PC… pero que tiene el inconveniente de que lo guarda anteponiendo el nombre de la web al del archivo.
Por ejemplo, puedo guardar mis entradas a este Blog, una a una, en formato PDF… pero la del Sumario se llamaría ‘comoserdebianitaynomorirenelintento.blogspot.com.es-Visión general Sumario del Blog.pdf’… y así cualquier otra.
Y claro, como toda la primera parte del título no me interesa para nada… si descargo un montón de PDFs sería muy útil conocer algún sistema para cambiarles el nombre 'a todos a la vez', y no tener que hacerlo ‘uno a uno’.
Así que vamos a ver cómo renombrar masivamente... en Debian.
Renombrar archivos (o carpetas) se puede hacer, en Linux, por consola (sin necesidad de instalar nada), con el comando ‘rename’. Pero, si ves el manual de rename, resulta que hay que escribir expresiones en Perl. Por ejemplo (y en el ejemplo de esos PDFs), para quitar esa parte ‘comoserdebianita….’ común a todos los archivos debería abrir una consola en la carpeta donde los tengo guardados y escribir algo así como...
rename 's/ comoserdebianitaynomorirenelintento.blogspot.com.es-//g' *.pdf
o, para cambiar un nombre de mayusculas a minúsculas…
rename y/A-Z/a-z/ *.pdf (o viceversa)
(bueno, y etcétera).
… pero como (yo) no estoy dispuesto a estudiarme ningún idioma de programación, descubrí una aplicación gráfica que se llama GPRename (y seguro que hay bastantes más), que lo facilita mucho.
GPRename es una herramienta (utilidad) que sirve para renombrar masivamente archivos y directorios
Tiene una interfaz gráfica ‘antigua’, y horrorosa, supongo que estará basada en ‘rename’ pero, sobre todo, resulta que está en los repositorios, así que con
sudo aptitude install gprename
la tenemos instalada.
Y, por cierto, dos cuestiones de orden
a) En los repositorios de Stretch (y en Buster, Sid y Experimental) está la versión 20140325-1. Sin embargo, de la web de Sourceforge.net te puedes descargar la versión 20160905… pero he comprobado no solo que no hay ninguna diferencia entre ellas sino que hasta me parece que son la misma.
b) Al instalarla, aunque se abría con Alt-F2… y escribiendo gprename, no me apareció en el Menú de aplicaciones y tuve que añadirla,’a mano’ a través del editor del Menu (o el ‘alacarte’).
Vamos a echarle un vistazo a esta utilidad:
Lo primero, decir que es muy simple, solo tiene una pantalla y se abre ‘apuntando’ a la raiz de la /home de tu usuario, desde donde tendrás que ‘navegar’ hasta la carpeta o ruta donde quieras hacer el renombrado masivo.
Y a la derecha puedes verlo, a nivel carpetas (directorios). o a nivel archivos.
Pero lo que interesa es la parte de abajo.
Aquí ves que puedes elegir cuatro modalidades de renombrado:
- Mayúsculas/minúsculas. Está muy claramente explicado lo que se puede hacer.
- Insertar/Borrar: se puede elegir insertar (el texto que se indique, en la posición (número de caracteres) elegida, donde ‘0’ es ‘al principio’), o Borrar (el texto que exista entre los dos números de caracteres que se indique)
- Reemplazar/Quitar: el texto que se indique, con lo que se ponga (si no pones nada, sería ‘quitar’)
- Numérico: en esta opción, cuando abajo, en ‘Keep existing names’ (‘mantener nombres existentes’, no se por qué no está traducido) está marcado NO, sirve para numerar los archivos que se seleccionen, bien dejando solo un número correlativo o bien anteponiendo un nombre genérico (foto1. foto2…). Y, cuando no se marque el NO, sirve mantener los nombres de los archivos y añadirles un número correlativo, bien por detrás (eligiendo que los nombres de los archivos aparezcan delante (Before) de los números) o bien por delante (que los nombres aparezcan después (After) de los números). Y un consejo: si vamos a añadir un numero por delante del nombre de cada archivo conviene añadir, en insertar (después del número) algo, como por ejemplo un punto-guión ( ‘.-’ ), para separarlo.
Ah, bueno, dos cosas más: una que el botón ‘Preview’ nos permite ver arriba, en ‘Nuevo nombre’ cómo quedan los archivos, antes de Aplicar definitivamente el cambio.
Y otra, que los cambios se aplican a los archivos (o carpetas) seleccionadas pero si no se selecciona nada, por defecto el cambio se aplica a todo el contenido de ese directorio, y que ves en la ventana de la derecha.
Termino con una ‘artística media verónica’
Acordándome de lo de añadir acciones al menu contextual de Nemo, que comentaba, hace tiempo, en esta entrada del Blog, creé la siguiente:
[Nemo Action]
Active=true
Name=Renombrado Masivo con GPRename
Comment=iniciar GPRename
Exec=gprename
Icon-Name=gprename
Selection=M
Extensions=any
que se entiende fácilmente, y que guardé con el nombre de ‘Renombrado_Masivo.nemo_action’ en la ruta /home/doc/.local/share/nemo/actions
(Y es que como soy único usuario de mi PC, no me merece la pena guardarlo en /usr/share/nemo/actions, en mi /home la puedo editar, modificar y/o borrar muy fácilmente, sin necesidad de entrar con privilegios de root).
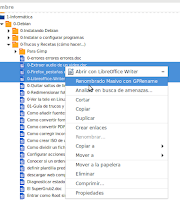
De esta forma solo es cuando selecciono más de un archivo cuando me aparece en el menú contextual de Nemo la opción ‘Renombrado Masivo con GPRename’.
(Y si solo selecciono un archivo, no aparece, y así me evito perder el tiempo porque, al clicar, me lanza, y aparecería en pantalla, esta aplicación GPRename… que como ya he dicho, cumple perfectamente el objetivo buscado de poder renombrar a la vez (y con mucha facilidad, y bastantes opciones) varios archivos).

No hay comentarios:
Publicar un comentario