Así que voy a poner aquí cómo se numeran las páginas, en Writer, y cómo hacer para empezar a numerarlas a partir de donde quieras… para que quede como recordatorio para los que, como yo, nos limitamos a conocer, del Libreoffice, solo ’lo que haces habitualmente’, sin preocuparnos de estudiar a fondo sus múltiples posibilidades… que las tiene.
La numeración ‘estandar’ de un documento
De momento (por aclarar, yo ahora estoy en el LibreOffice 6.4.2.2, instalado desde el repositorio ‘buster-backports’ de Debian), si abro un documento de texto, y voy a Insertar-Número de página… sospecho que empezará el lío, porque se te colocará un ‘ 1 ‘… en la primera línea del texto. Porque es que, como primera cuestión, tienes que tener ‘activada’ la cabecera (o el ‘pie de página’ si quieres que los números te aparezcan abajo)
Así que tienes que ir a Formato-Page Style (así me viene en mi L.O) y ahí ves que suelen venir, por defecto, desactivados. Entonces, en la pestaña 'Cabecera' (o Pie), tienes que marcar la casilla ‘Activar...’ correspondiente, y ya está.
Bueno, también puedes acceder más directamente a ello, teniendo definido en tu ‘plantilla predeterminada’ que te aparezca a la derecha la ‘Barra lateral’ (o lo puedes hacer yendo a Ver-Barra lateral, (o Ctrl+F5) y, en esa Barra, pinchar directamente en el icono ‘Página’. O, aún más sencillo, también lo puedes acceder a ello con el atajo de teclado ‘pulsar tecla F11’.
NOTA marginal: crear tu propia plantilla, personalizada, y asignarla como ‘Predeterminada’ es algo muy cómodo, y útil.
No se si lo comenté alguna vez en este Blog, pero es tan fácil como abrir un documento en blanco, definir en él lo que quieras (tipo de letra y su tamaño, en Formato-Párrafo todo lo de alineación, sangrías y espaciados, etc) en el mencionado Formato-Page Style la orientación, los márgenes, etc, y cuantas cosas quieras. Luego, basta ir a Archivo-Plantillas-Guardar como plantilla, darle un nombre y marcar la casilla de ‘Establecer como plantilla predeterminada’). Más tarde, la puedes editar (Archivo-Plantillas-Gestionar plantillas y ahí, con botón derecho ratón… Editar, para, entonces, poder modificar lo que quieras)
Pero volvamos a lo de poner números de página.
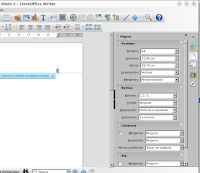
Teniendo activada la cabecera (o pie) es tan sencillo como ponerse en la primera página, pinchar en cabecera (o pie) y dar a Insertar-Número de página.
(Quizás la única precaución que hay que tomar es que, en el ‘Estilo’ de la Página, esté marcado que la disposición sea ‘Derecha e izquierda’. Como se ve en la imagen)
Y así se numera, de forma estandar, las páginas.
Y avancemos un poco más: yo ahora quiero que la numeración NO EMPIECE en la primera página del documento. Así que…
Empezar la numeración ‘tras una Portada’
Si quieres empezar a numerar desde la página 2 (la primera es la portada) es sencillo:
Lo primero, porque te resultará más cómodo, vas abajo del todo, a la derecha, pinchas en el icono de ‘Vista de páginas múltiples’ ( ◳◳ ) y pones el ‘zoom’ a tu gusto para ver, al menos, dos páginas.
Ahora ¡Importante...! te pones (con el ratón) al final de la primera página, y con Insertar-Más saltos… Salto Manual, pones, en la ventana emergente que aparece, exactamente esto:
Y entonces solo queda ir a la segunda página y, activada la cabecera (o el pie), Insertar-Número de página
NOTA: Aún más fácil, insertado el ‘salto manual’, si pinchas en la cabecera/pie verás que sale una información tipo ‘Cabecera: Estilo predeterminado’ (y en la primera página ‘Cabecera: Primera página’). Pues bien, pinchando con el ratón en la marca ‘ ▼ ‘ que se ve a la derecha, aparecerá lo de ‘Insertar número de página’
pero hagámoslo más difícil…
Empezar la numeración ‘en cualquier página’
Aquí ya hay que hacer algo más. Por ejemplo, supón que tu documento lleva un sumario que te ocupa dos páginas, y tu quieres empezar a numerar desde la tercera.
De momento, haces lo que decía hace un momento, creas el ‘Salto manual’ al final de la página inmediatamente anterior a la que has elegido para iniciar la numeración.
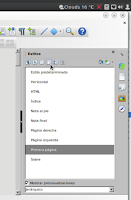 Y ahora tienes que activar 'Estilos' en la Barra lateral (recuerda: Ver-Barra lateral o, directamente, con Ctrl+F5) y ponerse en‘Estilos de Página’ (pinchando donde marca el puntero del ratón, en la imagen adjunta). Verás que empieza por ‘Estilo predeterminado' y hacia el final, aparece ‘Primera página’.
Y ahora tienes que activar 'Estilos' en la Barra lateral (recuerda: Ver-Barra lateral o, directamente, con Ctrl+F5) y ponerse en‘Estilos de Página’ (pinchando donde marca el puntero del ratón, en la imagen adjunta). Verás que empieza por ‘Estilo predeterminado' y hacia el final, aparece ‘Primera página’.Este es un estilo que, por defecto, tiene desactivadas las cabeceras y los pies.
Pues bien, vas seleccionando, una a una, las páginas anteriores a la que quieres poner como #1, y dando un doble clic en el estilo ‘Primera página’, para asignárselo.
(Por cierto, no se si lo dije antes, con Botón derecho ratón… sobre cualquier estilo pudes elegir 'Modificar' y cambiar lo que te interese)
Y ya está, hecho esto, ya puedes ir a la página donde empiece lo de ‘Cabecera (o pie): Estilo predeterminado’ y activar la numeración, para que te aparezca el #1, y queden las anteriores sin numeración.
Así que esto es todo. Yo creo que en Impress (en los ‘powerpoint, vamos) se debe hacer parecido, la verdad es que, una vez retirado de mi ‘oficio’, ya no los uso.
(Bueno, al parecer es algo distinto, hay que hacer algo así ir a Insertar-Cabecera y Pie (está al final) y en la pestaña ‘Diapositivas’ marcar que se añada el número de la diapositiva y 'Aplicar a Todos' para que aparezca en todas las diapositivas… y ya aparecerá donde se haya indicado, en el ‘Patrón’ (de estilo) de dichas diapositivas, que se hubiese elegido, y que se puede editar con Ver-Patrón de diapositiva).

No hay comentarios:
Publicar un comentario
Nota: solo los miembros de este blog pueden publicar comentarios.