Total que, como yo uso el Gimp para hacer, a veces, alguna chorradilla de esas… quedé muy frustrado. Y esto me hizo investigar un poco cómo poder hacerlo. Así que no me quedó otra que ver qué decían en alguno de los múltiples manuales que circulan por Youtube. Por ejemplo, este. Y saqué estos apuntes...
Cómo hacer retoques y deformaciones, con Gimp
Para modificar una parte de una figura (ojos, narices, etc, si quieres ‘caricaturizarla’, o tripa, culo, etc, si quieres adelgazarla/engordarla) lo mejor es ir por partes, siguiendo este esquema...
Lo primero, abres la imagen en tu Gimp y con Botón derecho ratón, Capa-Duplicar capa… para tener una copia de seguridad de la imagen inicial. Y si la hacemos no visible (pinchando sobre el ‘ojo’, para quitarlo, mejor. Y ahora, hay que ir actuando por partes.
Asi que, en el caso de una cara, vamos a empezar, por ejemplo, agrandándole los ojos (primero lo haremos con uno, y luego con el otro). Más tarde iríamos (por ejemplo) a la nariz, luego la boca, la barbilla, las orejas... La mecánica de trabajo siempre es la misma, y es lo que voy a explicar aquí.
Por supuesto, lo que no es lo mismo es la mano del artista (ni la ‘calidad’, para el retoque, de la imagen) y hay que ir con cuidado, yendo hacia atrás (por ejemplo, con Ctrl+Z) y corrigiendo, si es caso, los retoques que no nos acaben de gustar. O sea que, también, hay que saber armarse de paciencia, si quieres hacer las cosas ‘bien’.
Y este es el proceso para ir retocando cosas:
1º Con la herramienta ‘Selección libre’ (el lazo) seleccionamos, incluso burdamente, la parte de la figura (la boca, un ojo...) que queremos retocar. Por cierto: con las teclas [+] y [-] podemos aplicar un efecto 'lupa' para trabajar más cómodamente.
2º Ahora creamos una capa con el recorte. Para eso pinchamos, por ejemplo, en la herramienta 'Mover' para seleccionar ese recorte y creamos una capa (de nuevo, lo más sencillo, con botón derecho ratón) con un Editar-Copiar (o Ctrl+C) y un Editar-Pegar como… ‘Como una capa nueva’
Y, para no armarnos líos, es muy conveniente poner un nombre identificativo a esa capa. Simplemente, doble clic sobre nombre de la capa, para editarlo y darle un nombre.
3º- Iniciar los retoques.
Primera fase: escalar lo seleccionado
En una primera fase, colocamos esa capa nueva sobre la figura inicial, y con la herramienta ‘Escalado’ vamos modificando su tamaño a nuestro antojo. Y, con la herramienta ‘Mover’, la vamos encajando en su sitio.
NOTA: es importante, cuando dejas de usar una herramienta, hacer un ‘Seleccionar-Nada’ (Mayusc+Ctrl+A), para no liarte con esas herramientas ya utilizadas). Se podría probar usar otras herramientas, como Inclinar (Mayusc+H), Deformar con tiradores (Mayusc+L),... etc. En todo caso, cada herramienta tiene sus propias capacidades de modulación, porque Gimp es un programa muy potente, para profesionales… pero ahí ya no me meto.
El caso es que , cuando acabamos de modificar una selección, volvemos a la capa principal, donde ya visualizaremos los cambios… y ya podemos ir (en esa capa principal) a otra parte que queramos modificar, y repetir el proceso.
Segunda fase: Ajustar retoques
Si es necesario, con la herramienta ‘Borrador’ (Mayusc+E) vamos retocando (borrando) en cada capa creada, y ya 'encajada', aquellas cosas que nos sobren. También podemos jugar con otras herramientas, como la herramienta 'Marcado a fuego/quemar', o incluso con la 'Opacidad de la capa'. Como siempre, Ctrl+Z para volver a atrás, si se nos va la mano en un retoque.
Tercera fase: Combinar capas visibles
Para hacer un retoque, o ajuste general final, o simplemente para ya dejarlo así, vamos a Imagen-combinar capas visibles.
Y ahora ya podemos ir, por ejemplo, a Filtros-Distorsiones… y seguir retocando cosas. Aquí es donde, en el video-tutorial consultado, hablan del Iwarp pero, como digo, el problema es que los creadores del Gimp han decidido eliminarlo en las nuevas versiones.
Así que habrá que apañarse con la herramienta de ‘Escalado’ ya mencionada… y la mano del ‘artista’.
Y hasta aquí hemos llegado. Como primera impresión, yo diría que el procedimiento, salvo que seas un super-Pro y te conozcas todas las herramientas, y sus opciones, es muy poco ‘amigable’ y muy dado a obtener una chapuza haciendo retoques. Era mucho más cómodo el Iwarp...
Pero esto es lo que hay… o al menos lo que he podido encontrar. Y si lo elevo a la categoría de 'entrada' del Blog es para tenerlo a mano, como recordatorio del proceso.
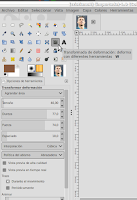 NOTA FINAL: gracias a los comentarios (de aquí abajo) del amigo jamac4k, veo que, efectivamente, la herramienta 'Transformada de deformación' que es la que indico en la imagen adjunta, actúa como el Iwarp.
NOTA FINAL: gracias a los comentarios (de aquí abajo) del amigo jamac4k, veo que, efectivamente, la herramienta 'Transformada de deformación' que es la que indico en la imagen adjunta, actúa como el Iwarp.Y pinchando en 'Opciones de la herramienta', en la primera ventana, puedes elegir entre, por ejemplo, mover pixeles, agrandar, encoger área... y borrar o suavizar deformación con lo que, con las opciones de Tamaño, etc, puedes jugar un poco con las deformaciones de un área seleccionada.

Buenas:
ResponderEliminarCreo que Iwarp anda emboscado con distintas herramientas de transformación, todavía no he mirado el asunto, pues ando liado con querer hacer funcionar toda la colección de filtros y scripts que tengo.
Por si te vale hice éste, que no es tan laborioso como aparenta. Lo puedes combinar con el que citas.
http://wilberyco.blogspot.com/2013/01/caricaturas-xy-hard-sketch-de-samj-y.html
(por si no funciona lo anterior)
Saludos.
excelentes caricaturas, eres un artista... pero estamos en lo dicho, que en el GIMP 2.10.8 (bueno, desde hoy, con flatpak, el 2.10.10) ya no aparece el IWarp... y al menos yo (que soy muy inexperto) no encuentro nada parecido... ni encuentro el G'mic que también mencionas.
ResponderEliminarEn todo caso, te agradezco el comentario y, si sabes algo más sobre cómo aplicar los efectos que ofrecía el Iwarp, te agradeceré infinitamente que lo comentes aquí.
Saludos cordiales.
Parece ser que ahora se llama transformar deformación, tiene forma como de ola el icono en la caja de herramientas, de atajo usa w. No abre una ventana como Iwarp,pero sí te da opciones de herramientas en la caja de las mismas.
EliminarEstoy con el 2.10.8, creo que se mantendrá la herramienta.
G'mic lo tienes que descargar desde su página oficial.
Tiene mogollón de filtros. Amplia bastante las posibilidades de Gimp frente a photo$hop.
¡Perfecto...! Ya lo he encontrada y probado, y funciona bastante bien. ¡Muchas gracias...!
ResponderEliminar(hombre, el tema de G'mic me parece un poco más complejo, entre otras cosas porque aún no se cómo se instalan cosas adicionales en una aplicación que funciona dentro de un 'sandbox' de flatpak, como es el caso de 'mi' GIMP. Pero todo se andará...
Por cierto, para los estudiosos del tema, no haría falta ir a la web de G'mic y descargarse el *.deb, en realidad en paquete gmic está en los repositorios oficiales de Debian)
Sí pero depende de la versión de G'mic que quieras usar.
EliminarLo digo porque se puede quedar obsoleta la de synaptic en relación a las versiones de Gimp 2.10.x. Supongo que Debian traerá por defecto Gimp 2.8.16 y de G'mic una 1.7.x.
El plugin de G'mic para Gimp creo que lo instale (o se instala) en el sistema, /usr/lib/gimp/plugins.
Lo lógico sera instalarlo en gimp 2.10.x .
Yo uso AppImage y tengo que instalar vía .config en /home.
En los flatpak me parece que era por /var/...